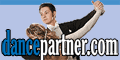Cookies must be enabled in all three. Cookies may be disabled by default
in some products, particularly firewalls.
| I. |
To enable
cookies in your browser: |
| |
• |
Netscape Navigator 6.x |
| |
|
- click Edit from your browser's menu bar,
- Select Preferences,
- Click the Advanced category,
- Click the arrow next to Advanced to view the sub-options
and select Cookies.
- Be sure that either "Enable all cookies" or "Enable
cookies for the originating Website only" is selected.
- Close and restart your browser.
|
| |
• |
Netscape Navigator 4.x |
| |
|
- Click Edit from your browser's menu bar,
- Select Preferences,
- Click the Advanced category,
- Be sure that either "Accept all cookies" or "Accept
only cookies that get sent back to the originating server" is
selected.
- Close and restart your browser.
|
| |
• |
Microsoft Internet Explorer 6.x |
| |
|
- Click Tools from your browser's menu bar,
- Select Internet Options,
- Select the Privacy tab
- Move the slider on the left down until it says Accept
All Cookies.
- Close and restart your browser.
|
| |
• |
Microsoft Internet Explorer 5.x |
| |
|
- Click Tools from your browser's menu bar,
- Select Internet Options,
- Select the Security tab,
- Click the Custom Level button.
- Scroll down to the Cookies options and set "Allow
cookies that are stored on your computer" to Enable and "Allow
per-session cookies" to Enable.
- Close and restart your browser.
|
| |
• |
Microsoft Internet Explorer 4.x |
| |
|
- Click Views from your browser's menu bar,
- Select Internet Options,
- Select the Advanced tab,
- Scroll down to the Cookies options within the Security section.
- Select "Always accept cookies".
- Close and restart your browser.
|
| |
• |
Firefox 1.x |
| |
|
- Go to the "Tools" menu.
- Select "Options".
- Select the "Privacy" icon in the left panel.
- Check the box corresponding to "Allow sites to set
cookies".
- Click "OK" to save changes.
|
| |
• |
Firefox 2.x |
| |
|
- Go to the "Tools" menu.
- Select "Options".
- Select the "Privacy" icon.
- Check the box corresponding to "Accept cookies from
sites".
- Click "OK" to save changes.
|
| |
• |
Safari 1.x |
| |
|
- From the Safari Menu, choose Preferences.
- Click the Security icon.
- In the Accept Cookies: selection box, chose Always or Only
from sites you navigate to.
|
| |
• |
Camino |
| |
|
- Select Preferences from the Camino menu.
- Select the Privacy icon.
- Select Enable cookies.
- Close the Preferences by clicking in the window's close box
|
| |
• |
Konqueror |
| |
|
- Under Settings select Configure Konqueror.
- In the 'Settings' window, select 'Cookies'.
- On the right-hand side panel select 'Enable Cookies.'
|
| II. |
To enable
cookies in your Firewall: |
| |
• |
Zone Alarm |
| |
|
- In Zone Alarm, select Privacy.
- Under Cookie Control, click Custom
- In Custom Privacy Settings:
- Uncheck the box that says "Block session cookies"
- Uncheck the box that says "Block persistent cookies"
- Uncheck the box that says "Remove private header information".
- Uncheck the box that says "Expire Cookies"
- Click OK.
|
| |
• |
Norton Personal Firewall |
| |
|
- Double click on the Norton Personal Firewall icon in the tray.
- Click on the Open option in the pop-up menu.
- Click the Options icon in the Norton SystemWorks menu box.
- Click on the Personal Firewall option in the Options menu box.
- Click the Advanced Options button at the bottom of the Norton
Personal Firewall Options menu box to retrieve the default settings
menu box.
- Make sure you are in the "Web" tab. There may be several domains
already listed in this area.
- Click on the Add Site button at the bottom of the Web defaults
window.
- You will need to enter this URL as a new default. This should
active the default rules section of that window.
- Make sure the Cookies and Referer (under Browsing Privacy)
are set to permit as a default rule for this domain.
- Click OK, then click OK again.
|
| |
• |
McAfee Privacy Service |
| |
|
- Right-click the red "M" icon by your system clock.
- Click "Privacy Service."
- Click "Options."
- The McAfee Privacy Service window appears. Click the "Cookies" tab.
- Enter each website address from which you would like to allow
cookies.
- Click "Add."
- Once completed, close the window.
|
| |
• |
EZ Firewall |
| |
|
- Launch EZ Firewall.
- Go to the Privacy section.
- Set Cookie Control to "Off" by clicking the slider and dragging
to the Off position.
|
| III. |
To enable
cookies in your browser add-on toolbar: |
| |
|
There are so many, please refer to the documentation for your add-on
toolbar |